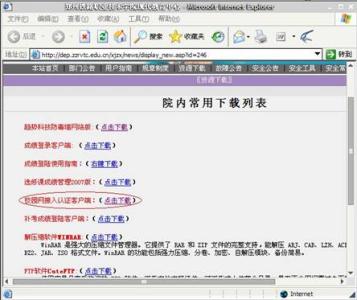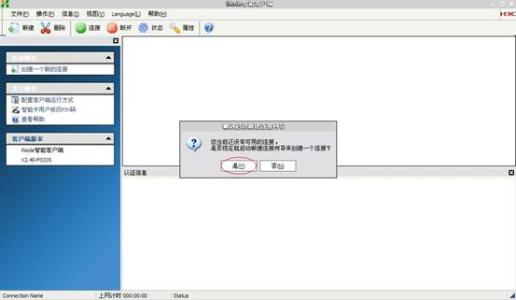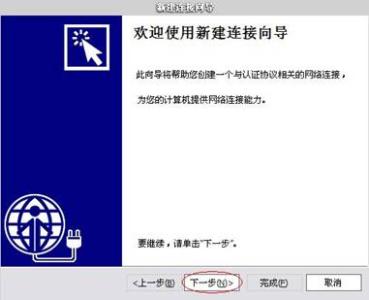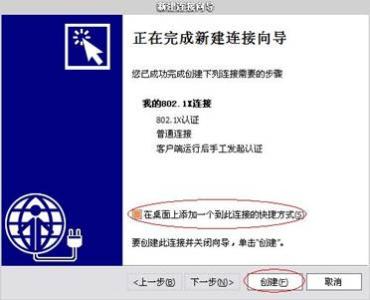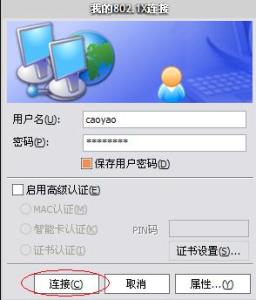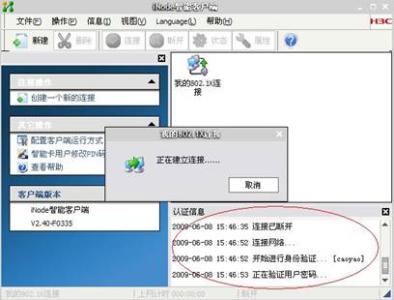1、在校园网主页---信息资源---常用软件下载 页面下载
校园网入网认证客户端地址为http://self.zzrvtc.edu.cn/file/;
2、下载完成之后,点打开按钮进行安装;
3、点击下一步继续安装;

4、选择“我接受许可证协议中的条款”,再次点击下一步;

5、可以选择安装路径,默认安装在C盘,继续点击下一步;

6、点击安装进入安装过程;
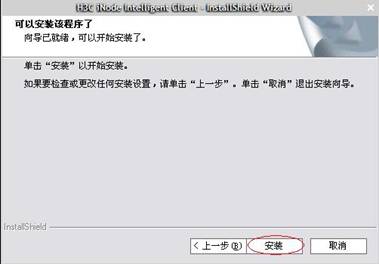
7、等待安装进度完成,点击完成,此时将重新启动计算机,注意保存正在进行的其他工作;

8、重新启动计算机完成后,将在桌面生成名称为“iNode 智能客户端”的图标,双击该图标,点击下一步进行客户端的设置;
9、点击下一步继续;
10、选择“802.1X协议”,点击下一步;

11、选择“普通连接”,点击下一步;

12、填入连接名称,可自行定义;填入用户名,一般为申请人的姓名汉语拼音,特殊情况下联系网络管理中心询问;填入密码,为用户在http://ns.zzrvtc.com 自助服务平台上预注册时自行设定的密码;个人用机可选择保存用户密码,若是公用机建议不选该项;点击下一步继续;
13、选择机器上接入网络的网卡,笔记本一般有两块网卡,一块为无线网卡一块为有线网卡,本步骤选择有线网卡;若需要软件运行后自动启动本连接,请选择该项;其他选项保持默认,点击完成;

14、需在桌面创建连接的快捷方式,选择该项,否则可以取消该项;点击创建按钮;
15、双击连接图标,进行网络连接;以上所有设置均可在右键连接属性中进行修改;

16、点击连接按钮;
17、网络进行连接并获取IP地址,请注意下方认证信息,网络连接失败的原因将会在该区域显示,请按照提示进行以上设置步骤的修改;
18、下方认证信息显示所有的连接步骤成功,网络连接成功;同时弹出悬浮对话框,内容为系统提示;点击右上角的关闭按钮将软件窗口最小化到系统栏,此时即可打开IE进行网页浏览。